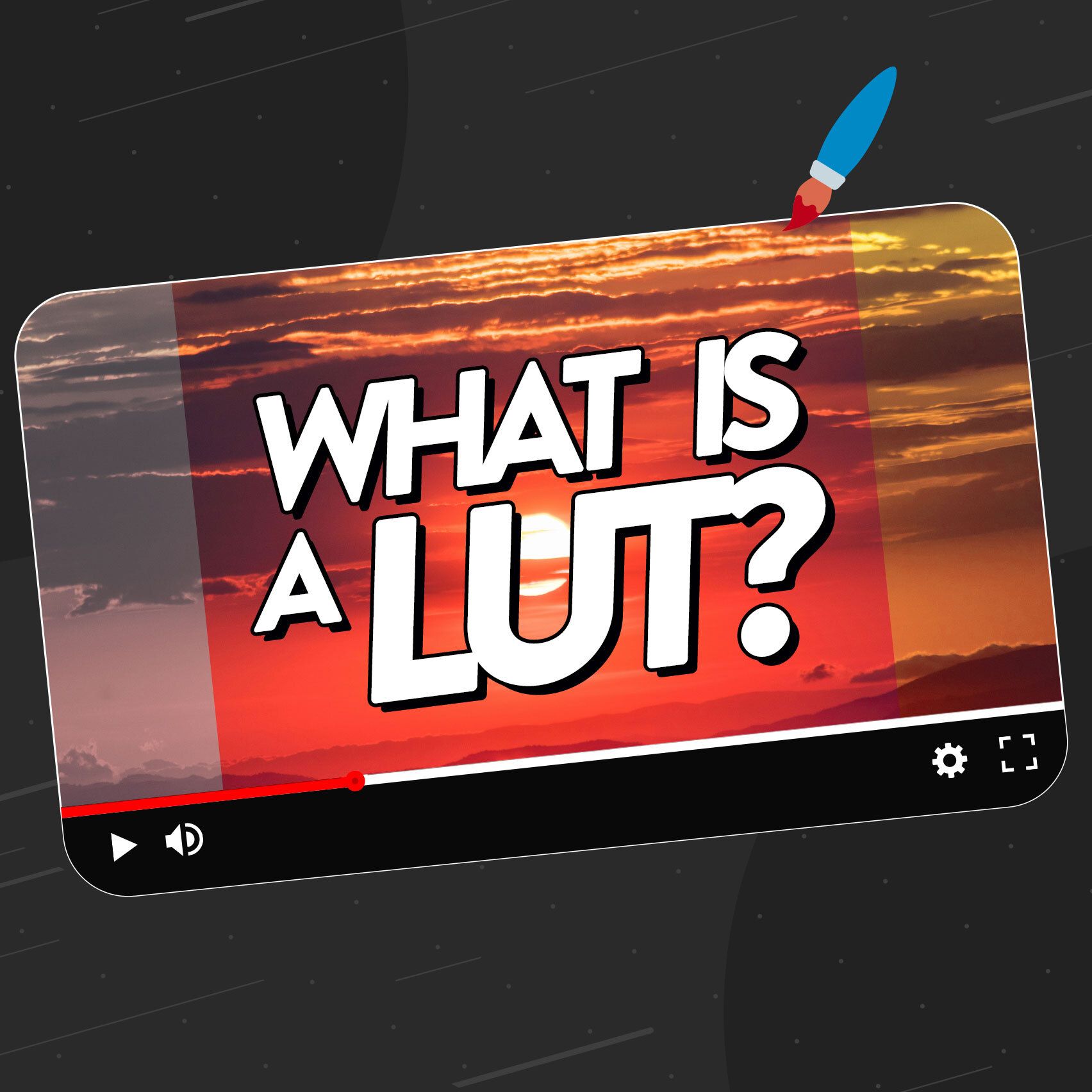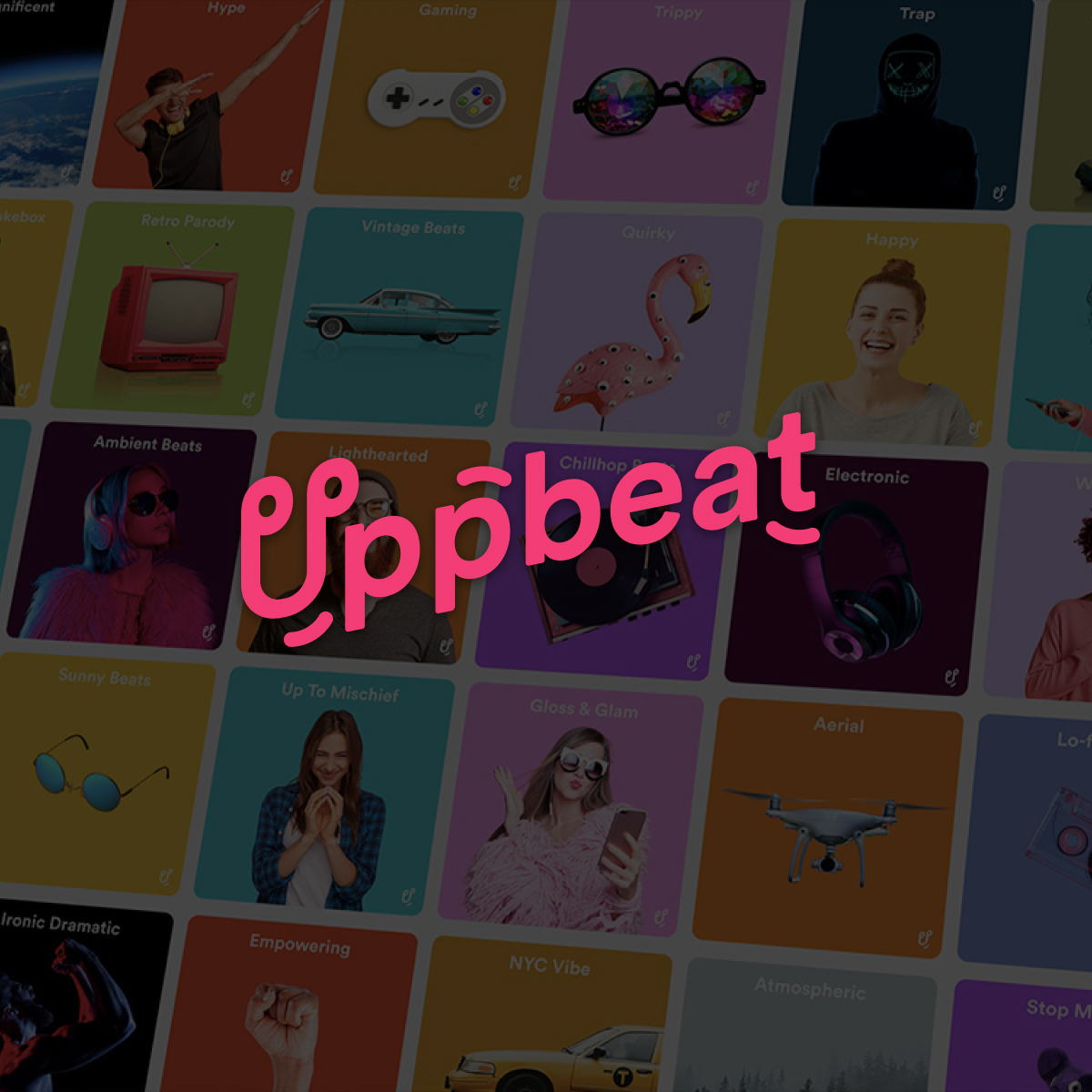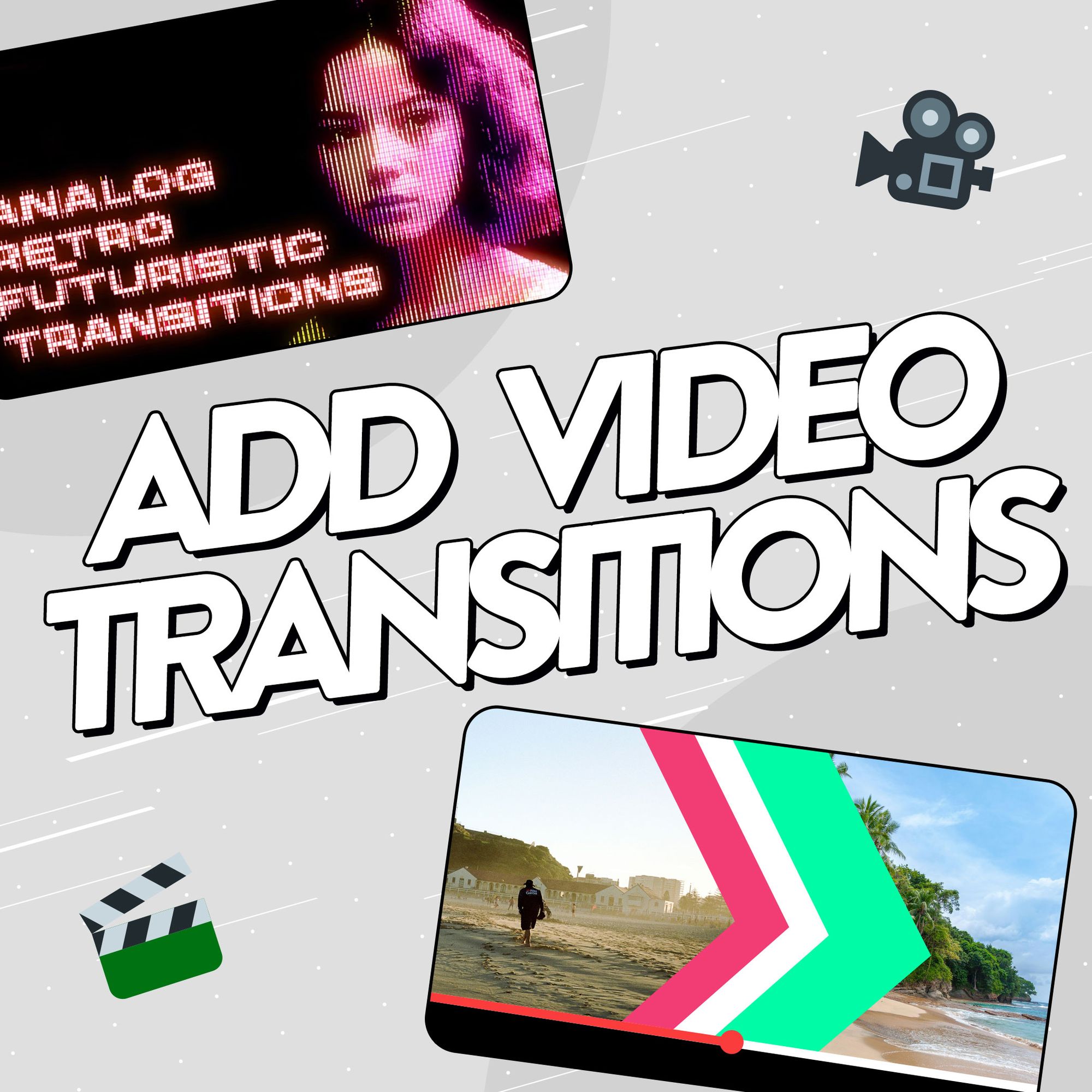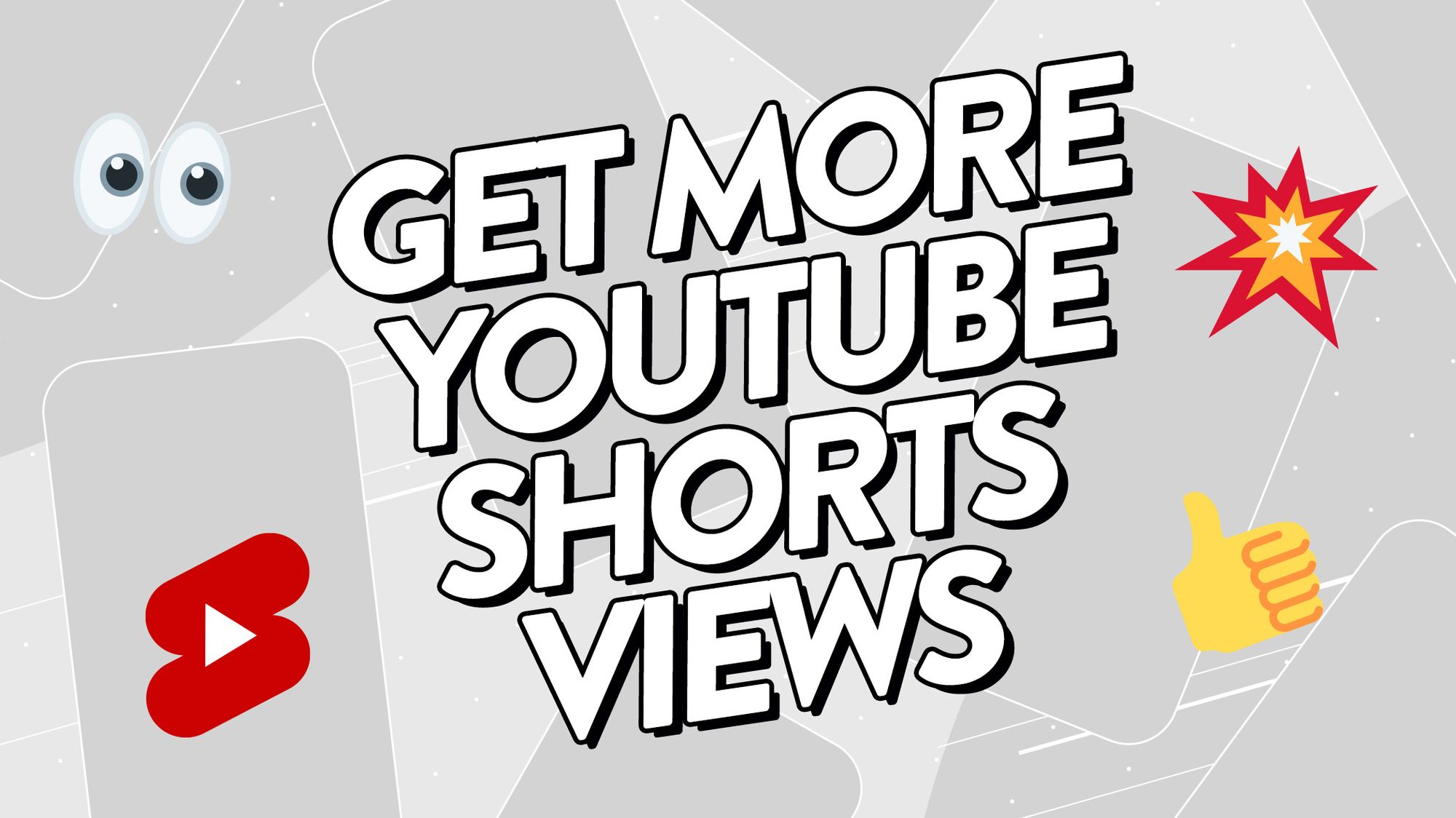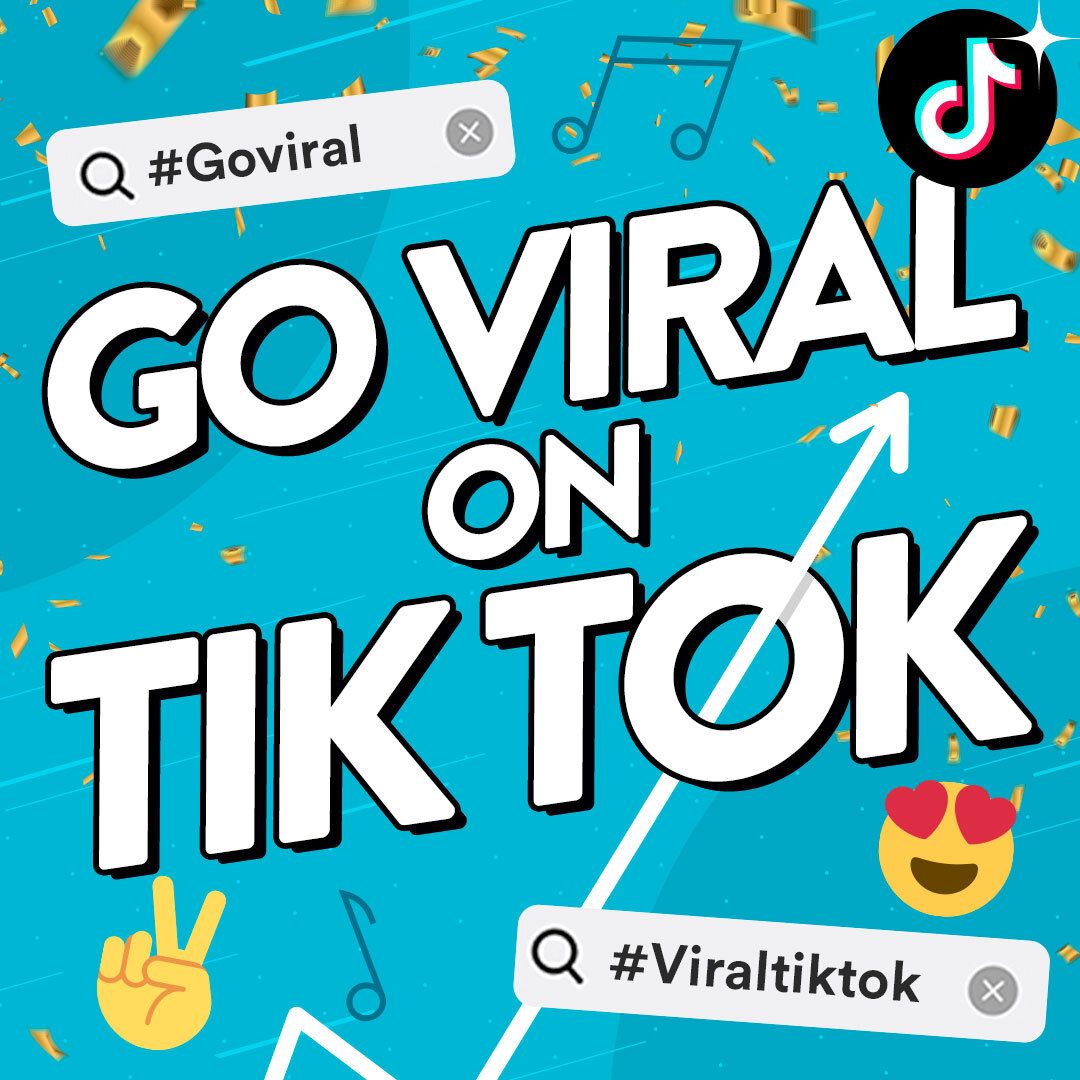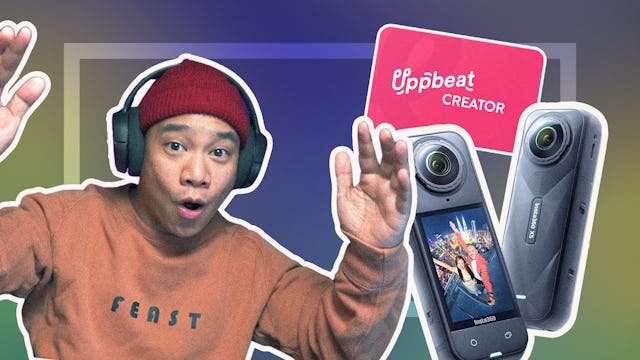LUTs are your shortcut to creating eye-catching content fit for Hollywood or Netflix. They’re simple files that take the process of color grading your footage and allow you to apply it in a matter of seconds. The best bit is that you don’t even need professional editing experience – but what exactly are LUTs and how can you use them to enhance your videos?
In this guide, you’ll discover what LUTs are used for and the different ways they can elevate your footage. Plus, you’ll discover how to add them to your edits and find essential tips on how to create stunning visuals in just a few short steps.
- What is a LUT and what do they do?
- Why LUTs are your shortcut to amazing visuals
- The different types of LUTs explained
- How to use LUTs in different video editing software
- 4 essential tips for using LUTs effectively

What is a LUT and what can they do to your edits?
A LUT (short for Look-Up Table) is a smart editing file that tells your video editing software how to transform the colors in your footage. It works by matching the existing colors to new ones, making it easy to apply a specific tone or visual style – whether you’re after golden-hour warmth or slick, cinematic blues.
Think of LUTs as ready-made color filters that transform how your footage looks in seconds. Instead of needing to adjust things like brightness, contrast, and color by hand, a LUT takes those settings and applies them all at once.
Unlike the basic filters you’ll find on social media platforms, LUTs are built for flexibility and precision as well as convenience. If you want to take control, they allow you to make tweaks to specific aspects of how your video looks, like making small adjustments to the brightness or contrast for example. But equally, you can simply take a pre-made LUT and apply it straight to your edit.
LUTs are a go-to for YouTubers, filmmakers, and editors who want to speed up their workflow and give videos a signature look without diving deep into manual color grading. They’re your shortcut to making footage look the part in an instant.
New to color grading? Find out how making small tweaks to your content can help set the mood and enhance your footage in our guide to color grading.
Why LUTs are your shortcut to amazing visuals
LUTs are essentially your handy cheat code for creating polished videos. There are several ways you can use them to transform your edits and we’ve picked out some of the most essential:
Fix flat-looking footage 💥
If your video looks dull or faded straight from the camera, don’t worry – that’s normal with certain camera settings. A technical LUT can be used as a quick fix that brings color back into your footage and makes it look natural again.
Create a specific vibe 😎
Want your video to feel warm and nostalgic? Maybe you’re going for something cool and moody? A creative LUT helps you add whichever style you want instantly, without the need to tweak dozens of settings. And whatever vibe you’re aiming for, Uppbeat’s library of downloadable LUTs is packed full of options for you to explore.
Download LUTs
Explore Uppbeat's library of fresh new looks for your edits 🤙
Keep your videos consistent 🔁
Use the same LUT across your content and you’ll create a signature look that becomes instantly recognisable to your audience. Once you find the LUTs that work best for your videos, keep them for future uploads so you can easily apply them across your edits and achieve a consistent style.
Speed up your editing 🏃♂️➡️
Color grading is an essential part of crafting eye-catching videos, but it can take a long time. Using a LUT is a handy shortcut that allows you to achieve the look you want fast, which means you can spend more time creating, and less time fiddling with settings!
The different types of LUTs (in plain English)
Not all LUTs are the same and if you're new to color grading the terminology can get confusing. We’ve broken down the most common types of LUTs in plain English, so you know exactly what each one does and when to use it:
Technical LUTs – A Technical LUT brings raw or log footage back to life by correcting anything that comes out looking flat or dull. Think of these as the color equivalent of cleaning your footage before editing.
Creative LUTs – If you want to upgrade the look and feel of your video, you’ll want to add a Creative LUT. Like filters, they help create different moods, tones, or cinematic looks for your videos.
1D LUTs – These change a single property, like brightness or contrast. They're pretty basic and you’re unlikely to see them as much in creative editing.
3D LUTs – Rather than making your footage pop out of the screen, 3D LUTs adjust color across multiple channels (reds, greens, blues, etc.) and give you the rich, complex looks most creators are after. If you're downloading LUTs online or from platforms like Uppbeat, they’ll usually be 3D LUTs.

How to Use LUTs in Different Video Editing Software
You don’t need to be a pro editor to use LUTs. Below are step-by-step instructions for applying LUTs in the most popular editing platforms.
Note that not all editing software supports LUTs, including the likes of iMovie and TikTok’s in-app editor. A good workaround is to apply your LUT in one of the other editors below instead.
How to add LUTs in Premiere Pro
- Open your project and go to the Color workspace.
- In the Lumetri Color panel, click the Basic Correction tab.
- Next to “Input LUT,” click Browse, then select and apply your LUT (.cube file).
- Fine-tune your footage using the Creative, Curves, or Color Wheels tabs for the best results.
For more creative control, apply LUTs using an Adjustment Layer above your footage.
How to add LUTs in Final Cut Pro
- Import your LUT into Final Cut Pro.
- Select your clip in the timeline.
- Open the Inspector (press Command+4), then click Info > General.
- Add the Custom LUT effect from the Effects Browser.
- In the Custom LUT dropdown, click Choose Custom LUT and upload your LUT (.cube) file.
- Adjust the intensity using the Mix slider.
You can also apply LUTs to an entire project by placing the effect on an adjustment layer above your clips.
How to add LUTs in CapCut (desktop or mobile)
- Import your video and tap the clip in the timeline.
- Scroll through the Filters section or tap Adjust > Filters > Custom LUTs.
- Upload your LUT (.cube files).
- Adjust intensity with the Strength slider.
LUT support may vary depending on the version of CapCut you’re using – editing on desktop will give you more advanced tools than mobile too.
How to add LUTs in DaVinci Resolve
- In the Color tab, right-click in the Nodes panel and add a new node.
- Right-click the node and select LUT > 3D LUT > Choose LUT.
- You can also add LUTs from the LUTs panel in the top-left corner.
- Adjust using the Primary Wheels, Curves, and Scopes for more control.

4 tips for using LUTs to elevate your footage
LUTs are a great way to transform your content fast, but to really make them shine, here are a few things you’ll want to keep in mind:
- Start with a balanced image ⚖️
A well-balanced starting point gives your LUT the best canvas to work on. Before you apply a LUT, make sure your video already looks up to scratch. That means fixing things like your white balance (so your colors aren’t too blue or too yellow) and adjusting exposure (so your video isn’t too bright or dark).
- Fine-tune after applying 🎛️
Remember that an LUT is like a filter – it gets you most of the way there, but you might still need to adjust things like brightness, contrast, saturation, or shadows to make your footage look just right. Every video is different, so don’t be afraid to make small tweaks after you’ve applied your LUT.
- Avoid overdoing it 🤯
A LUT should enhance your footage, not distract from it. It’s tempting to go all-in with bold, dramatic color changes, but subtlety is the key to creating a polished and professional edit. If your colors look unnatural or too intense, scale things back a little.
- Stay consistent 🤝
If you’re making a content series or building a personal brand, try to use the same LUT (or a similar one) across multiple videos. This gives your videos a recognizable style that viewers will associate with your channel.

Achieve eye-catching visuals instantly with LUTs
It's easy to see why so many creators turn to LUTs –they are a powerful tool to have in your editing kit. Whether you're creating a cinematic look, fixing flat footage or building a consistent visual style, LUTs can transform your visuals without the need for complex color grading knowledge.
If you're ready to transform your footage, head over to Uppbeat. Here you'll be able to explore a growing library of downloadable LUTs, ready to elevate your next edit in seconds.
Elevate your edits with guides on how to use motion graphics
Motion graphics are the extra stardust that makes your videos look professionally-made and keep people watching longer. Learn how to add them to your next project with our simple guides:
- How to Use Uppbeat's Motion Graphics Library
- How to Get Animated Backgrounds for Video
- The 9 Most Popular Animated Backgrounds for Your Videos
- How to Change Your Video Background (With or Without a Green Screen)
- What Are Video Overlays?
- The 11 Most Popular Video Overlays for Editing
- How to Add Overlays to Videos: A Simple Step-by-Step Guide
- What Is Color Grading In Video Editing?
- How to Color Grade Your Videos: A Step-by-Step Guide
- What is a LUT in Video Editing? (And How to Add Them to Your Edits)
- What is Rec709 and How Can You Apply It to Your Video Edits?
- 8 Simple Steps To Make Cinematic Video (Pro Tips For Any Budget)
- Video Transition Effects in Editing Explained (With Examples)
- How to Add Video Transitions (Step-by-Step Guides For Different Editors)
- The 12 Most Downloaded Video Transition Effects For Creators (And How To Use Them)